Hey there! Are you struggling with deleting a section break in Word? Don’t worry, I’ve got you covered! In this article, I’ll walk you through the step-by-step process of removing those pesky section breaks that can sometimes cause formatting headaches. Whether you’re a beginner or an experienced Word user, this guide will help you master the art of deleting section breaks in no time.
Section breaks can be a real pain, especially when you’re trying to make your document flow smoothly. But fear not, because I’m here to show you the easiest and most efficient way to get rid of them. We’ll explore the different types of section breaks and the specific techniques for deleting them. By the end of this article, you’ll have all the knowledge you need to confidently remove section breaks and achieve that seamless document you’ve been dreaming of.
Why Delete a Section Break?
To Combine or Merge Sections
Deleting a section break in Word is often necessary to combine or merge sections within a document. Section breaks allow you to control page formatting, headers/footers, and other layout options for different parts of your document. However, there may be times when you want to consolidate multiple sections into one, such as when you’re editing or restructuring your content.
By removing section breaks, you can seamlessly merge multiple sections together, creating a more cohesive and streamlined document flow. This can be particularly useful when you’re working on long documents with multiple chapters or sections.
To Remove Formatting Changes
Section breaks can cause unexpected formatting changes in your document. For example, you may notice that the fonts, margins, or page orientation vary between sections, which can be jarring for your readers. If you want consistent formatting throughout your document, it’s crucial to delete any unnecessary section breaks.
By eliminating section breaks, you ensure a consistent and harmonious visual appearance across your entire document. This is especially important when you’re preparing professional documents, reports, or academic papers where consistency and readability are paramount.
To Fix Page Numbering Issues
Deleting unwanted section breaks can help resolve page numbering issues that may arise in your Word document. Section breaks often impact the numbering sequence, causing pages to restart numbering from 1 or to skip page numbers altogether.
When section breaks interfere with your desired page numbering scheme, removing them becomes necessary. By doing so, you can establish a continuous page numbering format throughout your document, effortlessly guiding your readers through the content.
So, whether you’re trying to merge sections, remove formatting changes, or fix page numbering issues, deleting section breaks is an essential skill for achieving a polished and professional document.
Remember, Word offers different types of section breaks, such as Next Page, Continuous, and Even Page/Odd Page breaks. Each has its own unique purpose and can be removed using specific techniques, which we’ll explore further in the following sections.
How to Delete a Section Break in Word
Method 1: Select and Delete
To delete a section break in Word, you can use the “Select and Delete” method. Here’s how:
- Open your Word document.
- Go to the “Home” tab in the ribbon.
- Click on the “Show/Hide” button in the Paragraph group to display the section breaks in your document.
- Place your cursor just before the section break you want to delete.
- Press and hold the “Shift” key on your keyboard and then press the “Right Arrow” key until the entire section break is selected.
- Press the “Delete” key to remove the section break.
Method 2: Use the Navigation Pane
Another way to delete a section break in Word is by using the Navigation Pane. Follow these steps:
- Open your Word document.
- Go to the “View” tab in the ribbon.
- Check the box next to “Navigation Pane” in the “Show” group to display the Navigation Pane on the left side of the window.
- Click on the “Headings” tab in the Navigation Pane.
- Locate the heading that comes after the section break you want to delete.
- Right-click on the heading and select “Go to” from the dropdown menu.
- The cursor will jump to the section break. Press the “Delete” key to remove it.
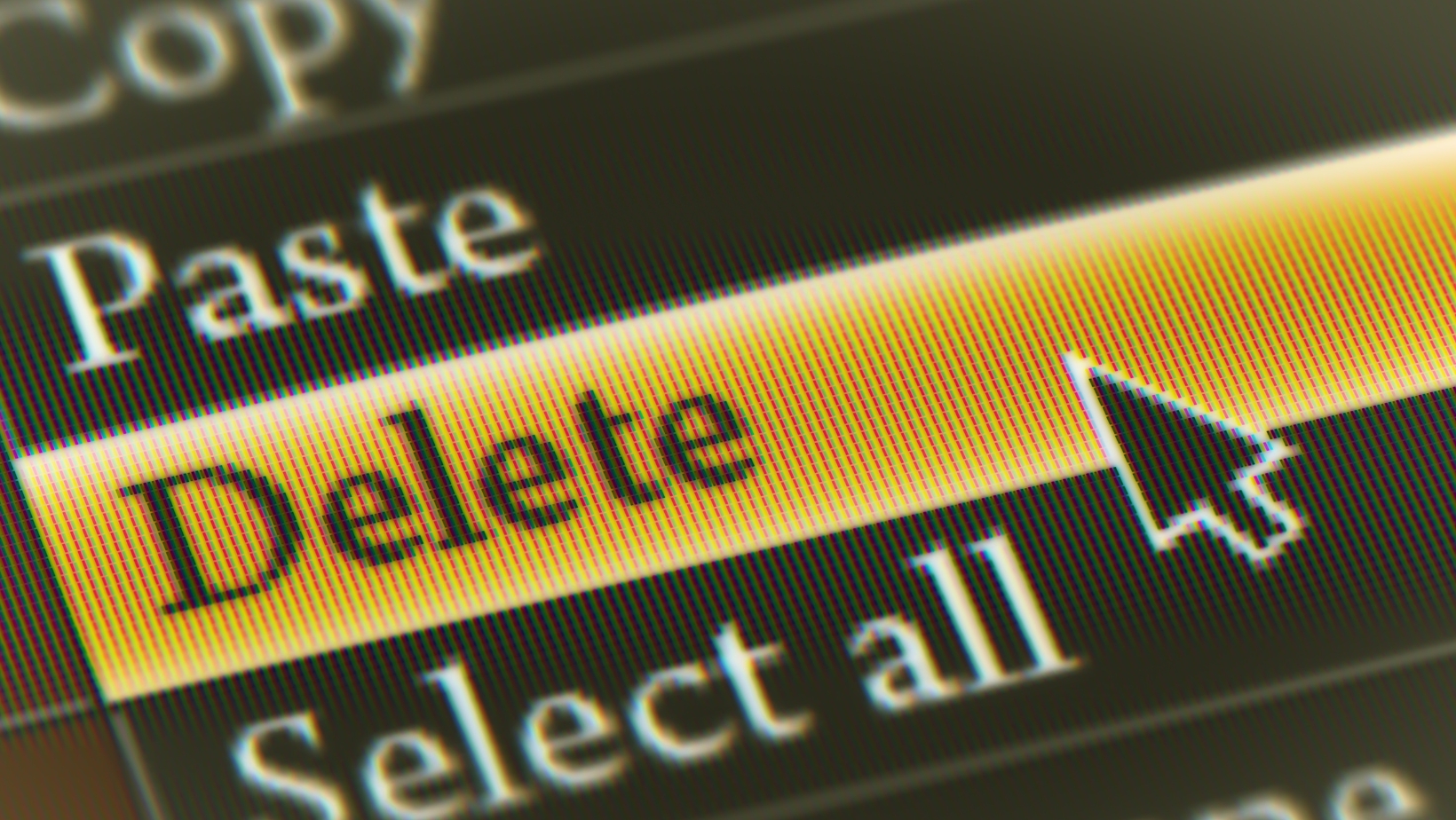
Method 3: Use the Find and Replace feature
You can also utilize the powerful “Find and Replace” feature in Word to delete section breaks. Here’s what you need to do:
- Open your Word document.
- Press “Ctrl + H” on your keyboard to open the Find and Replace dialog box.
- In the “Find what” field, type “^b” (without the quotation marks) to search for section breaks.
- Leave the “Replace with” field empty.
- Click on “Replace All” to remove all section breaks in your document.
By using these methods, you can easily delete section breaks in Word and achieve a clean and well-formatted document. Remember, removing unnecessary section breaks is essential for merging sections, fixing formatting issues, and maintaining consistent page numbering.

