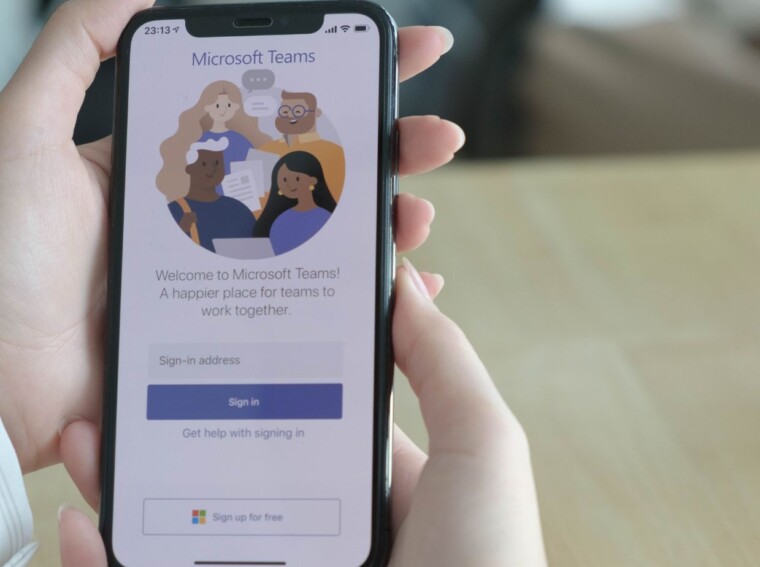Hey there! Looking to learn how to share your screen on Teams? You’ve come to the right place! In this article, I’ll walk you through the step-by-step process of sharing your screen on Microsoft Teams. Whether you’re giving a presentation, collaborating on a project, or just need to show something to your team, screen sharing is an essential feature that can make your virtual meetings more interactive and productive. So, let’s dive in and discover how you can effortlessly share your screen on Teams!
How to Share Screen on Teams
Enabling Screen Sharing Permission
To successfully share your screen on Microsoft Teams, you’ll need to ensure that you have the necessary permissions enabled. Here’s how you can do it:
- Go to your Teams settings: Click on your profile picture at the top right corner of the Teams window and select “Settings” from the dropdown menu.
- Navigate to the Permissions tab: In the left-hand menu of the settings window, click on “Permissions.”
- Check the screen sharing permission: Scroll down to the “Screen sharing” section and make sure the toggle switch next to “Enable screen sharing” is turned on. If it’s off, simply click on the switch to enable it.
- Save your settings: Once you’ve enabled screen sharing, click on the “Save” button at the bottom right corner of the settings window to save your changes.
By following these steps, you’ll ensure that you have the necessary permission to share your screen during Microsoft Teams meetings.
Installing the Teams Desktop App
If you haven’t already done so, it’s highly recommended to install the Teams desktop app on your computer. While sharing your screen is possible through the web version of Teams, using the desktop app offers a smoother and more reliable experience. Here’s how to install it:
- Download the Teams app: Visit the official Microsoft Teams website (teams.microsoft.com) and click on the “Download for desktop” button.
- Run the installer: Once the download is complete, locate the Teams installer file and double-click on it to run it.
- Follow the installation wizard: The installer will guide you through the installation process. Simply follow the prompts on the screen and choose your preferred installation settings.
- Launch the Teams app: After the installation is complete, you can launch the Teams app by double-clicking on its icon on your desktop or by searching for it in your computer’s start menu.
By installing the Teams desktop app, you’ll have access to additional features and a more seamless screen sharing experience.

Starting a Screen Sharing Session
Initiating a Call or Meeting
To begin a screen sharing session on Microsoft Teams, you first need to initiate a call or meeting with the participants. Here’s a step-by-step guide on how to do it:
- Open the Microsoft Teams desktop app or access Teams through your web browser.
- Navigate to the “Calls” or “Meetings” tab, depending on whether you want to start a voice call or video meeting.
- Click on the “+” icon to start a new call or meeting.
- Select the participants you want to include by typing their names in the search bar or selecting them from your contacts list.
- Choose whether you want to start an audio-only call or a video meeting.
- Click on the “Call” or “Meet Now” button to initiate the call or meeting.
Sharing Your Screen
Once the call or meeting has started, you can seamlessly share your screen to present documents, slideshows, or any other content. Follow these steps to share your screen:
- Locate the “Share” button at the bottom of the call or meeting window.
- Click on the “Share” button to open the sharing options.
- A menu will appear with different sharing options. Choose “Desktop” if you want to share your entire screen. Alternatively, you can select a specific application or window to share.
- After selecting the desired option, click on the “Share” button to start sharing your screen.
- Your screen will now be visible to all call or meeting participants.
Remember, sharing your screen allows you to collaborate effectively with your team, making it easier to discuss and evaluate information. Screen sharing is particularly useful for presentations, demonstrations, and remote troubleshooting. With Microsoft Teams, it’s a simple and efficient process to start and share your screen during calls and meetings.